We recommend following the steps in this order to assist you with resetting your Microsoft account and if that isn't successful, how to try and recover your account.
 |
Reset password |
 |
 |
 |
|||||
Tip: The steps below are for forgotten passwords. If you want to make changes to a known Microsoft account password, see Change your Microsoft account password instead. For help with your updating your password in Windows, see the help articles in the Windows account help.
Reset your password
If the password you typed is incorrect, you’ll see a message that says:
Your account or password is incorrect. If you don't remember your password, reset it now.
We recommend following the steps below to resolve your password issues. If you already tried this but it didn't work, move ahead to Step 2: If you can't reset your password.
1. Select Forgot password?
If the Enter password window is still open select Forgot password?
(Or go directly to Reset password and enter the username name again for the account you’re trying to reset and select Next).

2. Verify your identity
For your protection, Microsoft must verify your identity before you can proceed with resetting your password.
How to verify your identity depends if you previously added security info to your account and if you can still access them. Select from the two options below.
Option 1: You received and can select a verification option
-
Select which option to send the verification code to.
-
Select Next.
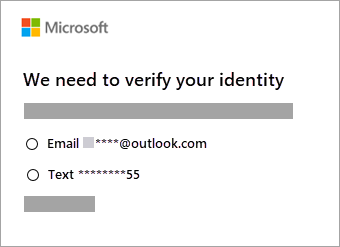
Option 2: No verification options are given or you can no longer access any of the options
If you don’t see an option for where to send a code or you no longer have access to any of the verification options shown, you won't be able to reset your password this way.
Try the solutions listed in Step 2: If you can't reset your password. If those don't work either, or if you selected I can't receive a code from this verification page, you'll begin the account recovery process.
Go directly to Step 3: Help with the Microsoft account recovery form for tips to complete that process.
3. Get a verification code
Depending on the contact method you chose, retype the first part of the email address or the last four digits of the phone number hinted at in the previous window.
Select Get code.
Microsoft will send a verification code to the email or phone number you selected.
Go to the recovery phone or email for where you expect to receive the code.
Tip: If you didn't receive a message, check your junk folder or if you selected the phone option, make sure your phone has service and can receive texts, and verify your phone isn't set up to block texts from unknown numbers.
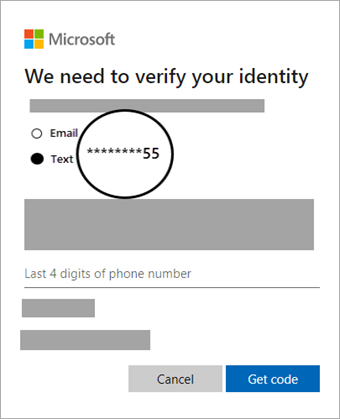
4. Enter code and reset password
Paste or type the code you received and select Next.
Type your new password and select Next.

You successfully reset your password
If you successfully reset your password, now is a good time to set a reminder to verify your security contact info, or make changes to it. See Security best practices for more info.
You weren't able to reset your password...
If you couldn't reset your password this way, move ahead to:
Step 2: When you can't reset your Microsoft account password

Comments
0 comments
Please sign in to leave a comment.